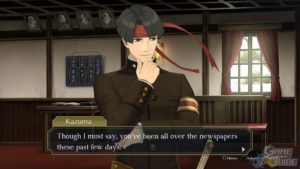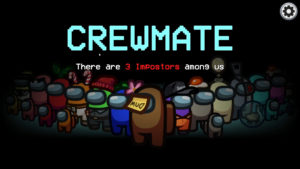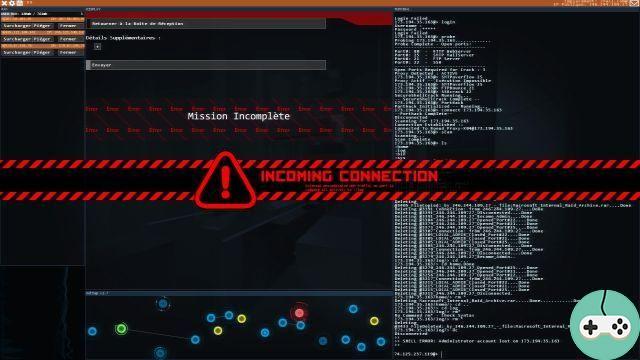While the screen must leave tomorrow to other horizons, I am writing this article to you taking advantage of my last moments with him!
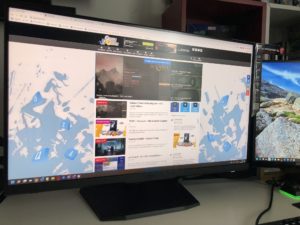
When I took it out of its box two weeks ago, I was immediately impressed by the dimensions of the slab, which still stands at 32", or 81.29 cm, without any curvature. It's gigantic by compared to my usual 27" screen. The weight is proportional, count a little more than 10 kilos. Clamoune took care of installing the foot: "nothing to say about it", he told me. The installation is done without difficulty, even if it has already met simpler. It must be said that the handling of the product is not facilitated by its weight. For my part, I have difficulty moving it on my desk, especially since the rectangular foot has very effective anti-skid pads underneath. Almost too much!
The connection is made at the rear. Fortunately, the slab pivots at 30°, which saves me having to move it again. I connect it to my computer using a Display Port (I could also have used one of the two HDMI ports or the USB Type-C). For the current, a classic power cable, like the one you use for your computer, will do (the adapter is internal). My computer detects it with no problem, with my usual resolution of 2560 x 1440 (WQHD), even if the refresh rate is by default only set to 60 Hz, creating unpleasant aliasing on all fonts. Once changed to 164.94 Hz (the proposed maximum, with stages at 143.94 Hz and 120.01 Hz), everything is back to normal. On the other hand, the data sheet speaks of a maximum refresh at 175 Hz, so I'm not sure why it hangs around ten Hz below with a non-round number (not that it makes a big difference).
The rendered image occupies almost the entire slab, with ultra-thin edges on three of the sides (right, left and top). Even the lower part is narrow with a very discreet MSI logo. The on/off button is more visible, placed at the bottom right, on the edge, slightly protruding, with a white light that makes it easy to find, even in a low-light room. I must admit that it is almost a little too bright, but that's a detail. On the left, in the same place, is the macro button which remains dark (and which I did not notice immediately). Backlighting is provided by light bars at the rear, top.


As for the technologies offered, it is especially important to remember its response time displayed at 1 ms (Rapid IPS), which combined with its refresh rate of 175 Hz ensures an almost instantaneous response from the machine to the display. Otherwise, we find the usual anti-reflective, but also customary MSI technologies on their products: Smart Brightness, Smart Crosshair, Optix Scope, Night Vision AI and Sound Tune. I have already mentioned the horizontal angle of rotation which offers great latitude, the screen also tilts from -5 to 20°. The few degrees down will be appreciated as the slab is so large that if you don't have a large desk you might strain your neck to see it all.
In addition to the 4 video inputs (1x DisplayPort 1.4a, 2 x HDMI 2.0b and 1 x USB Type-C), the screen offers USB ports (three USB 3.2 Gen1 Type-A and one USB 3.2 Gen1 Type-B) and audio connectors (1 x video output, 1 x audio input, 1 x PC to screen combo audio jack). Something to have fun without constraint.

To change the settings, the Navi menu with four positions is located at the back of the screen, but the best thing is to install the application called "OSD" which is downloaded from the screen sheet, on the official website . For it to work, it is essential to connect your computer to the screen with the USB type B cable. This will also supply current to the USB type A sockets, in particular the two available on the left of the screen, very practical for charging a telephone, for example.

The application gives access to all screen settings, with already pre-recorded profiles (race, RTS, FPS, film, office, etc.). It is also thanks to this application that the Navi menu shortcuts, the backlight colors/effects or even the action that will be triggered via the macro button (bottom left, mirror of the ignition button) can be configured.



I was about to finish my test, when a line from the main features intrigued me: "KVM switch: control multiple devices via keyboard, mouse and MSI gaming monitor.". If, like me a few days ago, you still don't know what a KVM switch is, know that it is a device that allows you to control several devices with the same keyboard and mouse. No documentation explaining how to do it in the box. No more than in the application. A little research on the internet makes me find a fairly brief tutorial from the official blog that I try to follow. It was a bit laborious, but it works! The principle is relatively simple when you know what to do and, good news, all the cables are provided. The beginning, I had already done: connect my PC to the screen with the USB type B cable and install the official OSD application. Of course, you also have to connect a mouse and a keyboard to the screen (either by disconnecting from the PC, or by installing a second set). On the second machine, in my case a laptop, I started by installing the OSD application, before finally connecting it to the screen with a USB type-C cable. Then just set the KVM to "Auto " to "Type C", and voila! From there, just change the screen source from the software (or the Navi menu) and the input devices follow! Very practical for connecting, for example, your work computer without having to bother with lots of cables or a docking station!

Excellent screen, with beautiful image quality, and a host of options that will appeal to gamers and others alike. But maybe not to your banker. Because that's the only concern, the price! Count 899€ excluding promotion for this technological jewel.
Official site