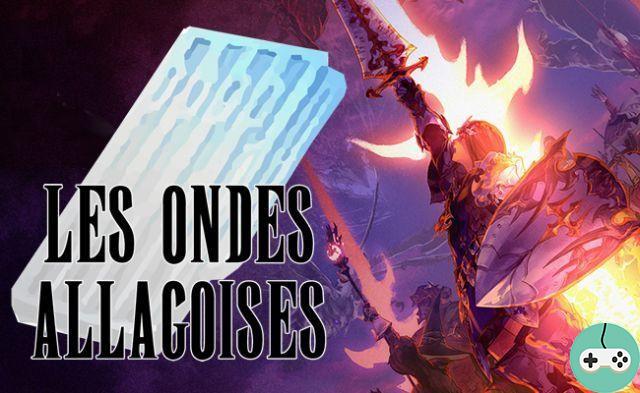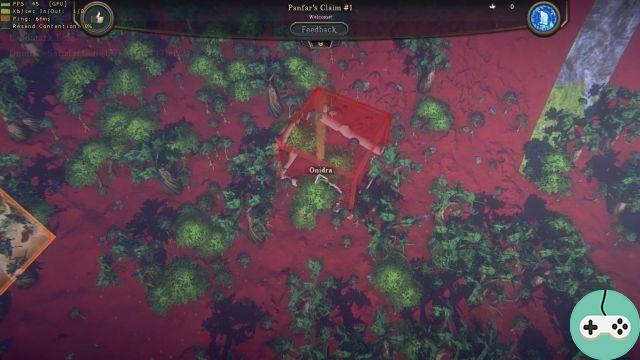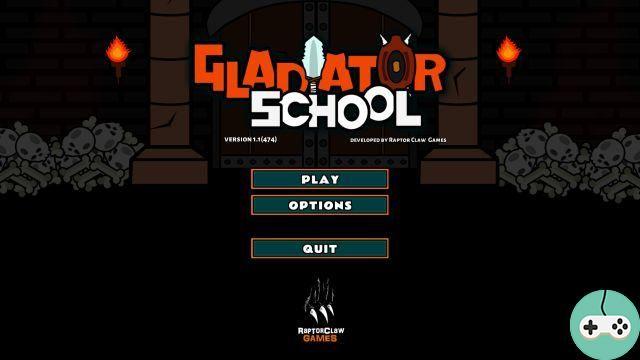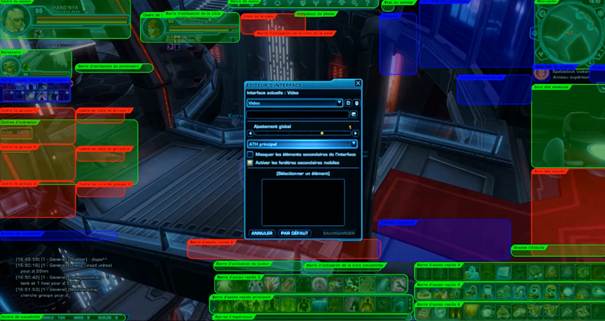
Eu sou Hans'nya, GM da guilda Ori e bem-vindo a este pequeno guia sobre alguns pontos-chave de nossa interface de usuário. Não vou falar sobre todas as possibilidades ou tudo que pode ser ativado ou não sobre a interface, mas alguns pontos úteis acho que para começar bem em eventos de grupo (hot spots, operações, quests, ...).
Em primeiro lugar, saiba que você pode salvar suas interfaces diretamente no jogo, com o pequeno botão localizado próximo à barra de acesso rápido principal. Essas interfaces são armazenadas em seu computador aqui (você deve primeiro exibir as pastas ocultas):
- C: / Usuários / "Nome de usuário" / AppData / Local / SWTOR / swtor / settings / GUIProfiles
Assim, é perfeitamente possível recuperar interfaces em outro lugar, como swtorui.com por exemplo, ou compartilhar a sua facilmente.
resumo :
- Menu de preferências
- Principais atribuições
- Editor de interface
Menu de preferências
Guia da interface do usuário
Em primeiro lugar, vamos começar com o menu de preferências, que pode ser facilmente encontrado pressionando "Esc" no jogo, depois selecione o menu "Preferências".

Neste menu começaremos com a guia Interface de usuário :
Vamos procurar a guia "quadro de operação", uma vez encontrado, verifique"usar as estruturas operacionais como uma estrutura de grupo", que permitirá que você tenha um Quadro de Operação Party em vez de um Quadro de Festa Padrão em Flashpoints ou Missões de 4 jogadores. Força você a aprender mais sobre o Quadro de Operação.

Em seguida, procure a moldura "carte", e marque"permitir ativação simultânea [...] de planetas", esta opção permite que você, ao exibir seu mapa (tecla M), exiba vários marcadores no mapa ao mesmo tempo, por exemplo, para ser capaz de exibir os vendedores de PNJ ao mesmo tempo que os táxis e mestres de habilidade.

Estamos procurando a estrutura "esfriar", uma vez encontrado o carrapato"mostrar texto de resfriamento", que permite que você tenha em sua barra de acesso rápido uma contagem regressiva indicando o tempo restante antes da reutilização do poder / feitiço em questão.

O último quadro nesta guia será: "Infobulle", este é o meu favorito! De fato, neste contexto, temos quatro opções possíveis, mas duas são ativadas por padrão, então não há nada chato, vamos ativar além das outras duas para que agora ao passar o mouse sobre um equipamento, teremos informações detalhadas sobre seus componentes (úteis para equipamentos modificáveis) e também podemos comparar uma parte de nosso estoque com o nosso E o de nosso parceiro ativo!

Aba de comando
Nesta aba, duas pequenas coisas nos interessam, primeiro que tudo a distância da câmera, para que vá no quadro "câmera"em seguida, levante a barra chamada distância máxima da câmera para 100%, esse recurso permite, graças à roda do mouse, ter uma visão mais distante do seu personagem, o que pode ser útil quando você tem que monitorar uma área de luta.

O segundo quadro será o primeiro chamado "geral". Por dentro, um truque muito simples para economizar tempo, mas que não é uma necessidade ... é claro que é uma caixa de seleção ... saque automático com botão direito, parbleu!

outro
Agora vamos navegar em três abas, a primeira, ideal para subir de nível com um colega, é a "aba"sociabilidade"! Se um dos seus amigos está jogando com você e por azar ele é da mesma classe, então não entre em pânico, nas missões de classe ele poderá ajudá-lo de qualquer maneira, para que verifique no quadro geral do ' guia de sociabilidade: "permitir acesso a áreas de história da mesma classe".

A segunda guia é "discussão", só para dar uma dica prática no nosso chat do jogo: basta marcar"mostrar tempo de bate-papo".

E nossa terceira guia é para operações em que você usaria um "kikímetro"um pequeno software que dá estatísticas em tempo real sobre os danos que você causa, os cuidados, etc ... E você então tem a possibilidade de olhar um pouco mais detalhadamente o resultado ao longo de toda a duração da operação graças à criação de um arquivo, mas para isso você deve ativar um recurso no jogo, no "diário de combate", por favor, marque"Ativar transferência de registro de combate".

Atribuição de chaves
Ainda nesta mesma janela de "preferências", você tem 3 guias na parte inferior. Estávamos até agora na guia grande"Jogo", vamos passar para"Atribuição de chaves"(então a segunda guia).

Assim que isso for feito à esquerda, navegaremos para o "Alvejando", Não vou detalhar tudo para você, mas ainda aprendo alguns atalhos de direcionamento para não ficar satisfeito apenas com a chave de tabulação que em alguns casos pode não ser útil para você! Eu apenas indicaria os comandos:
- ALT + C: Mire no inimigo no centro da tela
- CTRL + F: Adquirir alvo de alvo concentrado
Então eu aconselharia você no "barra de acesso rápido"para atribuir teclas a uma de suas barras de acesso rápido ou a várias.

De minha parte, para citar um exemplo, minha principal barra de acesso rápido (aquela onde está a cruzinha para acessar o editor de interface) é minha barra de acesso rápido de atendimento (sim, estou curado!), Porque os feitiços respondendo ao as teclas: "&", "é", "" "," '"," ("," - "são de acesso rápido com os dedos. Em seguida, fiz uma segunda barra de acesso rápido logo acima para a qual os atalhos de teclado são: A, E, R, T, F, V e outro atalho não-teclado que é o meu clique do mouse 4. Sendo um curandeiro, também optei por não ativar minha barra de feitiço # 3 que para mim é minha barra de feitiço de ataque de dano, mas Eu o acesso com 5 cliques do mouse que me alterna entre minha barra de feitiço principal (cura) e (dano) 3. É uma boa escolha e me permite navegar rapidamente entre cura ou dano, e ocupa um pouco menos de espaço na tela.
Editor de interface
Primeiro, abra o editor de interface. Para fazer isso, você encontrará uma pequena cruz à esquerda da barra de acesso rápido principal ou pressionando a tecla Esc e, em seguida, "Editor de interface".

Selecione "editor de interface".

Depois de aberta, sua tela fica assim (com muitas molduras verdes, amarelas, vermelhas e azuis):

Começaremos ativando o alvo do alvo e sua barra de uso, para fazer isso, não muito longe do seu retrato com suas barras de vida e energia (força, raiva, etc.), você deve ter molduras vermelhas, ou seja, não quadros ativados. Para ativá-los, basta clicar neles e, na janela do editor, marque "ativado"


O alvo do alvo é a pessoa (jogador ou não) que é alvo de seu alvo. Na verdade, por exemplo, você é um curandeiro, você terá como alvo um tanque (seu alvo), o tanque obviamente terá como alvo um inimigo (seu alvo = alvo do alvo).
Para maior comodidade, você clicará no alvo do alvo, no alvo e no seu retrato e a cada vez no editor de interface você verificará "exibir texto de informação", que visa mostrar para cada alvo ou para você mesmo informações adicionais nas barras de vida e energia (exemplo na barra de vida, dentro dela estará por exemplo escrito: 16000/32000, 50% o que significa que você tem 16 mil pontos de vida omitidos de 32 mil no total e a porcentagem indica a porcentagem de vida que você deixou aqui (50 por cento).

Agora vamos lidar com o quadro de operações (grupo), para fazer isso clique no quadro de grupo. No editor de IU, muitas coisas são do seu interesse e as configurações podem variar se você jogar tank, healer ou DPS (classe de dano). Não se esqueça de ativar seu quadro de operação se isso não for feito!

Você encontrará como configurações:
- Ajustar: ajusta o tamanho externo do quadro de operação
- Ajustar debuff: permite que as operações mostrem o debuff maior ou menor (debuff = efeito negativo lançado pelo inimigo para enfraquecer seu personagem, como redução de dano, redução de armadura, ataque de chefe causando dano ao longo do tempo, etc ...). É altamente recomendado que os healers tornem os debuffs maiores para dispersá-los facilmente e rapidamente.
- Ajustar buff: permite que você aumente ou diminua os buffs (ou seja, os efeitos positivos que estão em você e / ou em seus colegas na raid).
- Espaço de grupo: para entender é necessário saber que na base, um grupo é composto por 4 jogadores no máximo e um grupo de operação não instância é composto por 6 vezes 4 jogadores (24 no total) e que um grupo de A instância é composto por 4 vezes 4 jogadores (16 no total) ou 2 vezes 4 jogadores (8 no total), e este espaço de grupo permite separar ou reunir os diferentes locais entre grupos de 4.
- Grupo por linha: permite que você defina o número de grupos de 4 por linha, por exemplo, grupo por linha = 3.
- Grupo visível: usado para exibir um certo número de grupos, por padrão 6, mas se pudermos colocar por exemplo 4 com grupo por linha de 3.
Temos o próximo "largura de saúde"E"altura saudável", para explicar demais ... se? Bem, como um grupo, você aumenta ou diminui o comprimento das barras de vida dos membros do grupo e aumenta ou diminui a altura das barras de vida dos membros do grupo. Abaixo essas duas opções ajustáveis, você pode exibir o "texto de saúde", que permite, como no caso do texto informativo que ativamos no nosso retrato, ter uma indicação numérica dos pontos vitais dos jogadores.


Agora cabe a você ver de acordo com sua função (Dps / healer ou tank) e adaptar seu quadro de operações de acordo com o conhecimento de que pode salvar seu layout.
Antes que você adormeça em frente à minha calçada, contarei a você sobre as barras de acesso rápido.
Se tiver a possibilidade de ter barras de acesso adicionais, é necessário ativá-las e como antes basta clicar acima e marcar "ativado".

Você também tem a possibilidade de alterar a posição da barra na tela (mantenha pressionado o botão esquerdo e mova com o mouse). Você também pode alterar a direção da barra (horizontal ou vertical, quadrada ou remover locais) usando o editor.
Cabe a você jogar e descobrir os outros recursos de sua interface e encontrar aquele que mais lhe convier e que lhe permite jogar sem quebrar os joelhos, descobrindo como mirar em um inimigo ou qualquer outro problema.
Nota do Editor: Sinta-se à vontade para enviar suas interfaces pessoais. Pode ser que criemos uma galeria especial para exibi-los, se houver.
Atualização 02/10/2019: uma versão atualizada foi proposta pela Daebis.